Google’s search engine is impressive and allows you to get all the answers you’re looking for if you’re willing to spend hours entering different keywords and search phrases, or you can use these 23 great search tips to get BETTER information in minutes instead of hours!
1. Use specific words or phrases for your search
Doing a search using words or a phrase in quotes will show only the pages with the same word or phrase exactly as you typed it. When you put your search parameters in quotes, it tells Google to search for the whole phrase. It’s a simple trick but can be very useful when you need to find results containing a specific phrase.
2. Use an asterisk with your search words
When you search using an asterisk as a placeholder to replace the words you’re not sure of, Google will search all variations of the phrase you typed. This is helpful if you’re searching for the lyrics of a song which you can’t remember the words for.
3. Use hyphens or minus sign to exclude unwanted results
You can use hyphens or the minus sign to eliminate results in a search, so Google excludes that word from the search. For example, ice cream recipe -milk and Google will give you a list of recipes for ice cream recipes that have no milk. It’s a simple and effective trick if you’re looking for something specific.
4. Including and excluding keywords
To indicate which keywords are the most important you can include a plus sign in front of your search words/phrase which will force Google to include your keywords in its logic.
5. Search specific websites
If you want to search for something on one website, use the “site:” function so Google searches for only a particular website. This is great if you want to find things that are in certain places without having to search everywhere for the content. For example, if you want to see every instance where TIME.com mentioned Google, use the search “Google site:TIME.com”.
6. Use the tabs
A good way to search Google is to use the tabs. On the top of every search are a number of tabs; you’ll see Web, Image, News, and More. You can define what kind of search you need to do by using those tabs. If you need images, use the Image tab. If you are looking for a recent news article, use the News tab. You can cut search times dramatically if you use the tabs properly.
7. Search news archives
Google News has an option which allows you to search over 100 years’ worth of archived global newspapers going back to the mid-1880s. But you can also search within a specified time period. After you’ve run a search on Google, click Tools and then the Any time drop-down menu to limit the results to more recent hits.
8. Use “DEFINE:” for meaning of words
You can use Google search as your personal dictionary. Ask Google to define a word, for example, “DEFINE: mortgage” and the meaning of the word will be provided. You can even get the meaning of slang words. Or you can wait for the autofill “meaning” to get the same result.
9. Search two things at once
To search for two things at the same time you can use the word OR between two search terms. This can be helpful if you want to search for multiple terms at once, or if you’re not entirely sure what you need to search for.
10. Use search history
You can use your search history if you need to find something you’ve searched for before and want to find again. To do this you need to have a Google account (you will automatically have this if you use any Google service such as Google Play Store, Gmail, Google+, etc.). go to http://google.com/history and you will see all your prior searches. This is a great way to find your prior searches without doing it all over again.
11. Find similar websites
Trying to find sites with similar content can be difficult and time consuming. You can use the related: operator on Google to do this by typing related: and the website address to get a list of similar websites.
12. Limit search to location
Entering the postal code of a location after your keyword will yield results from that particular location. You can also type in the location.
13. Search within the body, title or URL
If you want to narrow your search to the body of an article, a headline or the actual URL itself, there are three operators which you can use:
- Use inurl: to limit the search results to only those with the terms actually in the URL.
- The operator intext: searches for the terms inside the body of text.
- And intitle: looks for the search terms in the title of the article or page.
14. Searching number ranges
When searching for products within a specific price range that you feel comfortable with, enter the item name and a price range e.g. $60..$100 and this will narrow the results to the items within your price range. Bear in mind that with products that have more complex pricing, like tech products, the results may be hit or miss.
15. Use “context” search terms
If you want to help the kids with homework and you’re not sure about a math problem, you could do a search which would yield lots of results; but if you add the term “tutorial” your search you may get more relevant results faster.
There are many “context” terms that will help you better pinpoint a search, including words such as “lesson,” “background,” “summary,” “define,” or “history.”
16. Use words that websites would use
When you do a search on Google you would normally search for things using the words or phrases you use when speaking. Websites don’t say things the way we do; they use language which sounds professional. Here are a few examples:
“I have a flat tire” could be replaced by “repair a flat tire.”
“My head hurts” could be replaced by “headache relief.”
So, when searching, you should try to use terminology you would find on a professional website as this will help you get more reliable results.
17. Google search shortcuts
You can use a number of commands to give you instantaneous results. Google can immediately give you the information you need, displayed at the top of the search results. This can save you time and effort so you can avoid clicking a bunch of bothersome links.
Here are a few examples of commands you can use:
- Weather *zip code* – This will show the weather in a given zip code.
- What is the definition of *word* or Define: *word* – This will display the definition of a word.
- Time *place* – This will display the time in whatever place you type in.
- If you type ‘~’ followed by a word, Google will expand its search to include not just the word you keyed in but also words similar in meaning.
- You can check any stock by typing its ticker name into Google. If you search for GOOG, it will check the stock prices for Google.
- If you are on the Google search page and need to alter your query, simply press / to get back to the search box; this saves time and you don’t have to scroll up to find your way back to the search box. The cursor will be positioned at the end of the existing query and the suggestion list will drop down in case you want to make a fast selection.
- If you have done a search and want to quickly get back to the search box because you want to search something different, on the desktop after you have finished your search, just press / to get back to the search box.
These quick commands can help you take a web search which would usually be multiple clicks and condense it into a single search. For information that you search for regularly, this can be very helpful.
18. Add search shortcuts to browser address bar
Save yourself precious time when searching by creating a short keyword for bits of text which you search for regularly. For example, if you search for content on Times often, instead of typing site:nytimes.com every time, you can just type nyt in your browser’s address bar, add your search terms, and get results right away.
19. Move Multiple Tabs Simultaneously
Google has introduced improvements in tab management with features such as groups or quick search. Because many users tend to have a number of open pages in a single window, these improvements are helpful. If you want to manage several active tabs simultaneously, hold down the Control key and select all the tabs you want to move, then drag the group to the window or area of your choice.
20. Filter search results for recipes
If you have dietary restrictions, you can use the search tools to filter recipes for your favourite foods based on ingredients, calories and cooking time.
21. Search images using images
If you come across a familiar image and want to know where it came from, save the image, and then search for it on Google Images (with the camera button), this will allow you to see similar images on the web.
22. Compare two or more things using “vs” between the keywords.
If you want to determine whether eating one thing is healthier than eating something else, “vs” will let you compare the two.
23. Keep it simple
Google Search has had a lot of improvements over the years to fill in the context for you. If you try to search for things too specifically, then you’re not putting those improvements to good use. Try using simple wording for your searches; Google will usually know what you’re getting at. As the old saying goes, “less is more.”
Still want more Google Search Hacks? CLICK HERE!
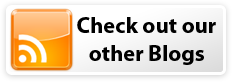
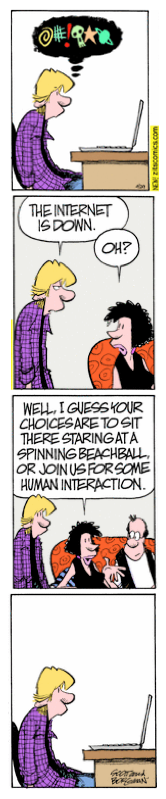
0 Responses to “The 23 Best Google Search Hacks”